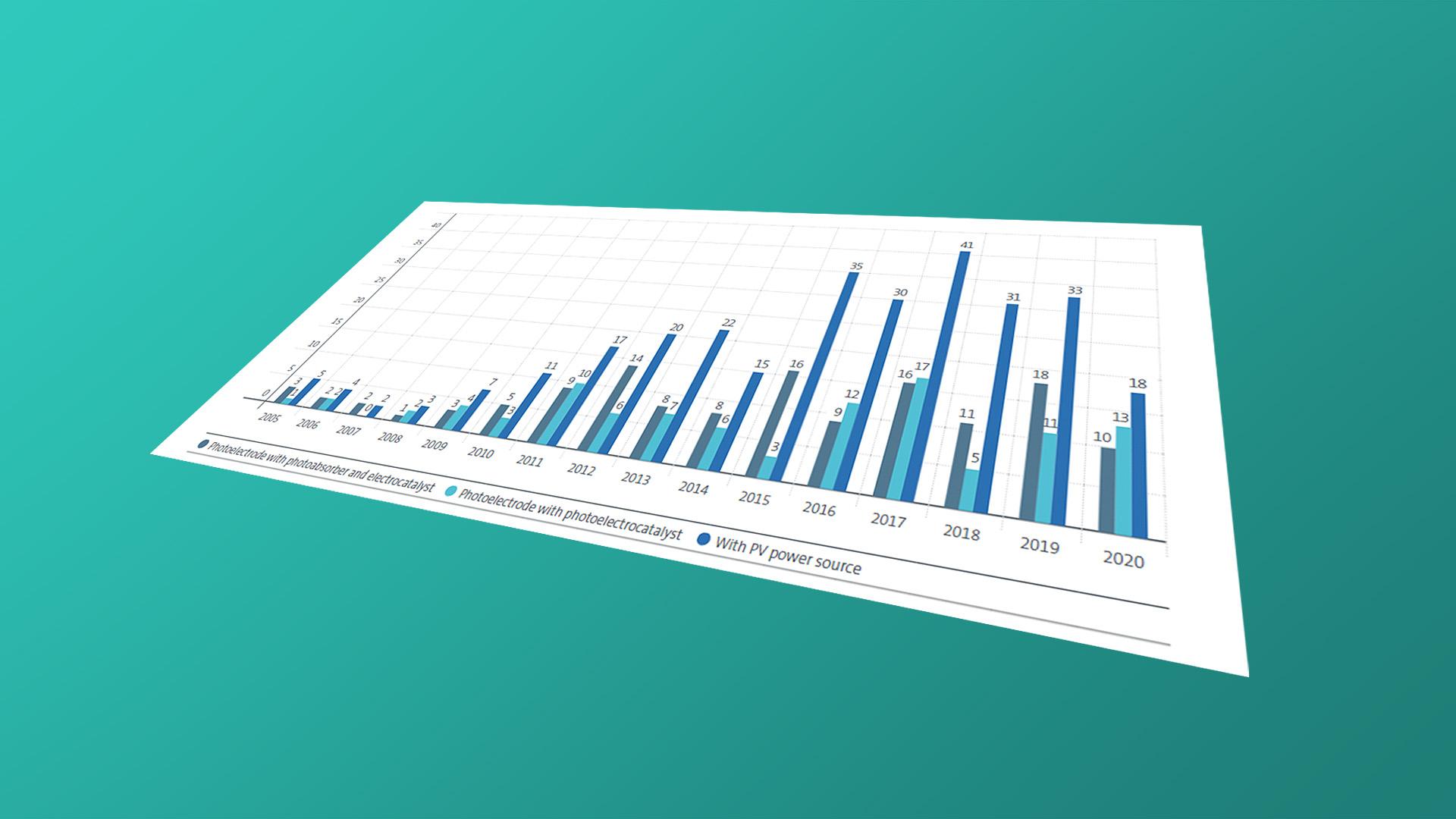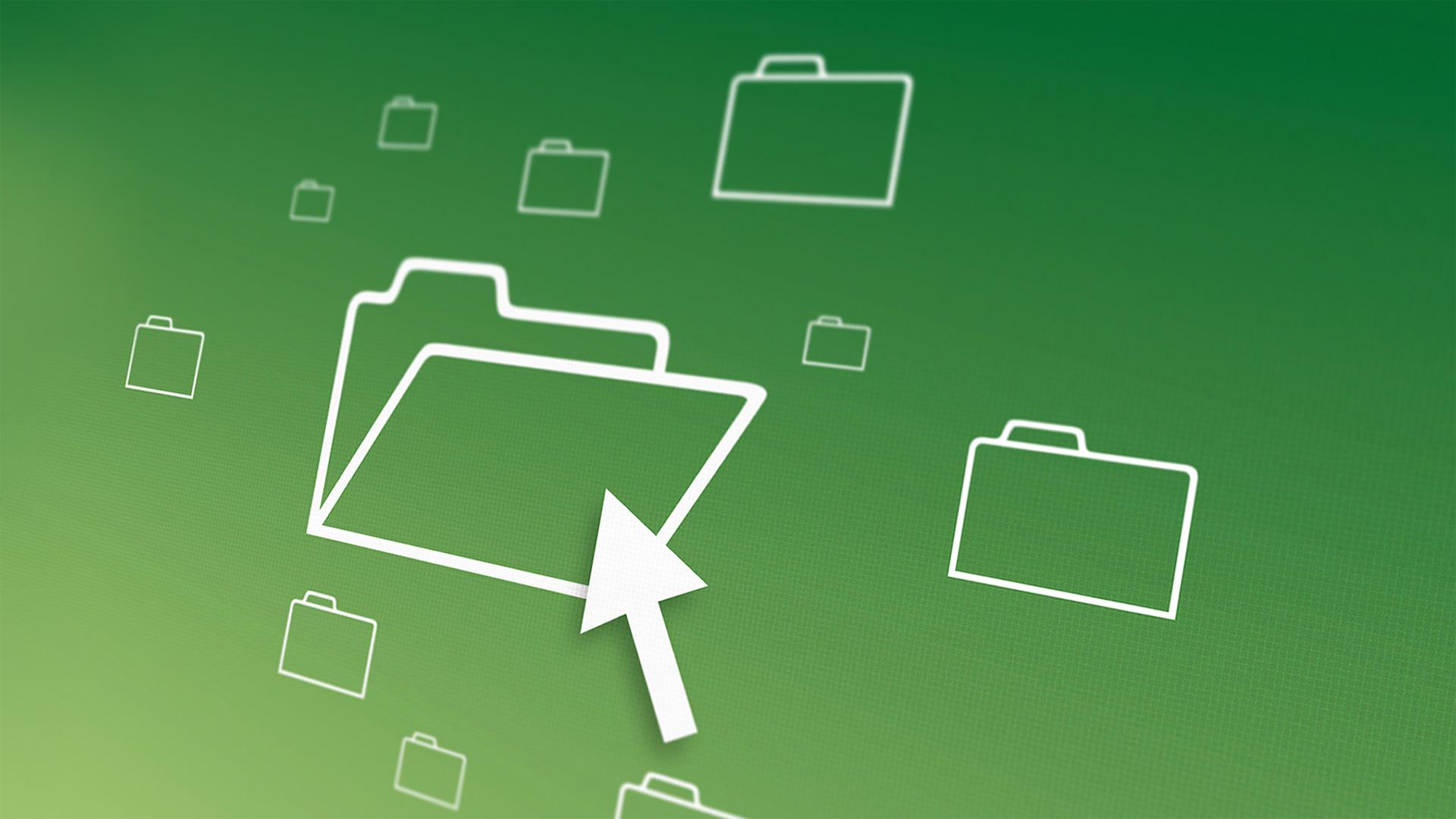Patent Knowledge News
Latest news
All news
Discover how innovative patents provide access to clean water for all.
New version of the European Patent Register
New version of the European Publication Server
Finding data on the newest state to sign a validation agreement with the EPO